- Instruction Manual For Office Outlook On Mac Pro 2017
- Instruction Manual For Office Outlook On Mac Pro 12.9
- Instruction Manual For Office Outlook On Mac Pro 2020
- Instruction Manual For Office Outlook On Mac Problems
Get Outlook for Mac Outlook is included with Microsoft Office 365. Faculty and staff with full-service SUNet IDs can download Microsoft Office for Mac via webmail for free. See the Microsoft Office page for more information. Configure Outlook You can configure Microsoft Outlook to access your Office 365 account by setting up an Exchange connection. Outlook puts you in control of your privacy. We help you take charge with easy-to-use tools and clear choices. We’re transparent about data collection and use so you can make informed decisions. We don’t use your email, calendar, or other personal content to target ads to you. When we collect.
-->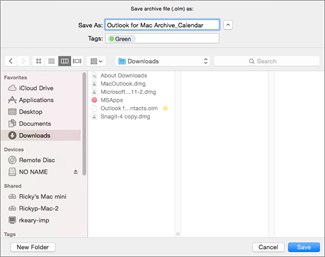
Symptoms
In Microsoft Outlook 2016 for Mac, you are repeatedly prompted for authentication while you're connected to your Office 365 account.
Cause
This issue occurs because of the presence of duplicate tokens in the keychain.
Instruction Manual For Office Outlook On Mac Pro 2017

Resolution
To resolve this issue in Outlook 2016 for Mac, install the February 2017 Outlook update (version 15.31.0) from the following Office website:
Workaround
To work around this issue, delete any cached passwords for your account, and also delete any modern authentication tokens from the keychain. To do this, follow these steps.
Instruction Manual For Office Outlook On Mac Pro 12.9
Note
Instruction Manual For Office Outlook On Mac Pro 2020
These steps affect all Office applications that use modern authentication.
Instruction Manual For Office Outlook On Mac Problems
Quit Outlook and all other Office applications.
Start Keychain Access by using one of the following methods:
- Select the Finder application, click Utilities on the Go menu, and then double-click Keychain Access.
- In Spotlight Search, type Keychain Access, and then double-click Keychain Access in the search results.
In the search field in Keychain Access, enter Exchange.
In the search results, select each item to view the Account that's listed at the top, and then press Delete. Repeat this step to delete all items for your Exchange account.
In the search field, enter adal.
Select all items whose type is MicrosoftOffice15_2_Data:ADAL:<GUID>, and then press Delete.
In the search field, enter office.
Select the items that are named Microsoft Office Identities Cache 2 and Microsoft Office Identities Settings 2, and then press Delete.
Quit Keychain Access.
Note
When you start Outlook, you are prompted to authenticate.
