If you are a VLC media player user then you don’t need any third party Youtube downloader software to download various videos from the YouTube website. The VLC media player can do that for you. One of the great benefits of using the VLC is it available for almost all platforms: Windows, Linux, MacOS including iPhone (iOS) and Android. It is an open source and free media player software with capabilities to play all the popular video and audio formats.
- Video Player Play Youtube Or Video Files On Your Site Website
- Video Player Play Youtube Or Video Files On Your Site Free
- Video Player Play Youtube Or Video Files On Your Site Download
- Video Player Play Youtube Or Video Files On Your Site Without
Make sure your video is in MP4, WMV, FLV, MOV, SWF format. If necessary, use our MP4 converter for re-encoding. Go to WordPress console and open the post or page where you want to add a video. Click the Add Media button, then Upload files and select your video file. It doesn’t host videos, so you need to upload the files to your server or to integrate them from YouTube. Along with the default SublimeVideo player design there are two more skins. It’s also possible to order branded video player designs and to interactive extension modules. There’s a simpler approach as well that uses the official YouTube API and requires no file conversion. You can embed any YouTube video in your web pages and visitors on your site will be able to play and pause the video audio with a simple click. With this technique, you can also use a YouTube video as background audio that runs in a loop.

Downloading YouTube videos on Windows is a lot easier than the Linux because of the plethora of Youtube downloader software availability but it is not the same with Linux. However, we already have comprised a list of such software for Ubuntu Linux. If you are a Linux user and wanted a dedicated Tube video downloader then you can see our article “4 Top open source & free YouTube Downloader for Ubuntu Linux.“
Video Player Play Youtube Or Video Files On Your Site Website
Coming back to our main topic, how to play Youtube videos on VLC player. For that you don’t need any kind of youtube to VLC converter or VLC youtube plugin; everything is already there you just need to download the VLC media player and start watching the Tube videos. The VLC is not limited to only YouTube videos, it can stream both audio and video from other websites such Vimeo, Soundcloud, anevia_streams, Apple trailers, BBC, Dailymotion, Jamendo, Koreus, Liveleak, Newgrounds, Rockbox Fm, twitch, Vocaroo and even from a local network.
So, let’s see the step by step guide to play and download YouTube Videos Using VLC Media Player
How to Play YouTube Videos on VLC Media Player
- If you don’t have this player software, yet, then go to its official website and download VLC player. Here is the LINK.
- Note: For Ubuntu Linux users, they can simply run the command in Terminal to install VLC: sudo snap install vlc or see our article:Install VLC media player for Ubuntu or Linux Mint
- After installing the VLC open it.
- Now in browser open the YouTube.
- Copy the Link of your video.
- In VLC media player go to Media-> Open Network Stream-> Paste Youtube URL
- Click on the Play button.
In Detail with screenshots:
Step 1: Open your web browser with Youtube video which you want to play in VLC media player.
Video Player Play Youtube Or Video Files On Your Site Free
Step 2: Copy the video link from the Browser.
Step 3: Open the VLC media player and click on the Media option from the Menu. After that select the option Open network stream.
Step 4: Paste the copied Youtube video URL in the Network Protocol URL section and Click on the Play button.
Step 5: That’s it... The VLC media will start streaming and playing the YouTube video.
How to use VLC for Youtube Videos Download
Once you stream and played the YouTube video on VLC media player after that you can also download the same if you want, for that follow the below steps.
While playing the Tube video on VLC, click on the Tools and then on Codec information (CTRL+J).
Now from the Codec Information copy the media link or location as shown in the below figure.
Paste the above-copied link location in the browser and press enter key from the keyboard. When the video starts getting played, right click on that and select the Save as video option (keyboard shortcut CTRL+S).
VLC Youtube not working
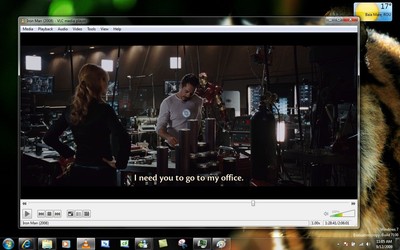
In case if you are getting VLC Youtube error, I mean your latest VLC media player is unable to stream the videos from YouTube and the vlc youtube error is something like shown below then follow the steps given here:
/GettyImages-638682765-5bd0dbffc9e77c0051e753a9.jpg)
Step 1: Close the VLC Medi player
Step 2: Go to C:/ drive of your Windows.
Step 3: Open the folder Program files
Step 4: Find and open the folder VideoLAN
Step 5: Under the VideoLAN ->VLC->lua->playlist ( the path which you need to follow C:Program FilesVideoLANVLCluaplaylist
Video Player Play Youtube Or Video Files On Your Site Download
Step 6: In the Playlist, folder find the file youtube.luac
Video Player Play Youtube Or Video Files On Your Site Without
Step 7: Open the youtube.luac with notepad.
Step 8: Delete its all content and paste the code given under this link.
Step 9: Now save the file. If it did not let you save then save it on Desktop first then delete the previous file and copy the new one into the playlist folder.
Step 10: Now open the VLC and again paste the YouTube video URL this time it will work without any error.
How to play youtube videos on VLC Android or iPhone
- Open the YouTube on your Android or iPhone smartphone.
- Play the video which you want to watch in the iPhone/Android VLC media player.
- Now tap on the Share option.
- Copy the URL of the Youtube Video.
- Go to your Smartphone VLC media player.
- Tap on the burger icon given on the top left side.
- Select the Open MRL.
- Tap-hold and paste the copied URL in the Enter MRL section
- After entering the link, tap on the arrow icon.
- Now the YouTube video will start playing in your Android or iPhone smartphone VLC player.
