- Background Sliderbackground Slider For Weebly Sections Free
- Background Sliderbackground Slider For Weebly Sections List
- Background Sliderbackground Slider For Weebly Sections Templates
- Background Sliderbackground Slider For Weebly Sections Step By Step
AWS Amplify - the fastest, easiest way to develop mobile and web apps that scale.
L'orem ipsum dolor, consectetur adipisicing elit sed do eiusmod tempor incididunt ut labore et dolore magna aliqua.Ut enim ad minim veniam, quis nostrud exercitation ullamco laboris.
Among the many super nice design features of the Yahoo! Weather app for iOS is the transition between city screens. The background image doesn’t just move away as the screen moves from one screen to the next, the background image itself slides. It appears to be hiding some of the “old” screen and revealing more of the “new” screen those closer you have it to being in full view.
Weebly makes it surprisingly easy to create a high-quality website, blog or online store. Over 40 million people use Weebly to bring their unique ideas to life. Tags: Click to Edit, Weebly Sections, Weebly Templates, Weebly Widgets, Weebly4 Compatible, business template, cms, drag and drop, responsive, slider header, video.
Let’s try and pull it off on the web.
The HTML
Like any slider, there are three main components:
- The container that holds everything into shape
- A sliding container that is as wide as all the slides in a row
- Each individual side container
We won’t bother too much with content inside the slide. I’ll just add the temperature to show each slide can indeed hold content on top.
The container might be a <section>, slides might be <article>. It really depends. I’ll let you make the semantic choices for your own needs.
The layout plan is like this:
The CSS
The “slider” (visual container) and the slides need to have explicity the same size. We’ll use pixels here but you could make it work with anything.
Floating those slides to the left isn’t going to make them line up in a row, because the parent element of the slides isn’t wide enough to let them do that. That’s one of the reasons we need the holder element. It will be 300% wide (Num. of slides × 100%) which will fit three slides exactly.
Each one of our slides has a unique ID. This is useful because, if we choose, we can create anchor links that link to those ID’s and the slider will “jump” to those slides. We’ll add JavaScript to do some actual “sliding”, but our slider will work even without that. ID’s make that possible, so let’s use them here to drop in some lovely background images.
With all this in place, our layout comes into shape:
The CSS (black fading)
Just as a small detail, the temperature set in white may be in danger of not being visible depending on the photo behind it. To ensure that it is, we can make the photo subtly fade to black toward the bottom. A pseudo element will do nicely.
A picture explanation is in order here:
The JavaScript (background sliding)
We’re going to use jQuery here because we love life. Our goal is the adjust the background-position of the slides as we scroll. We can set background-position in percentages in CSS, but that alone doesn’t do the cool hide/reveal more effect we’re looking for. Based the amount scrolled (which we can measure in JavaScript), we’ll adjust the background-position. Alone, that would look something like this:
The “6” and “-100” in there are magic numbers. Not CSS magic numbers that are prone to frailty, but traditional magic numbers. Just some numbers that happen to make the effect work. A bummer, perhaps, but not that big of a deal. Design-y things are sometimes like that. Perhaps best to leave a comment in the code to that effect. These particular numbers are based on the images I used and their size and what looked good.
The effect here is the background shifting we’re after:
The JavaScript (imparting structure)
That little snippet of JavaScript looks lonely up there without any structure behind it. A slider is a great excuse to look at a simple way to structure JavaScript.
We can make everything slider-related one object.
Then we’ll group up the related elements into one area, bind our events together, and write little functions that do very specific things.
The HTML (adding navigation)
Adding swipe stuff would be super (super) sweet (hint). But for now let’s add little press-able links to change slides, rather than relying on the scrollbar. You might even remove the scrollbar in real life (straight up overflow: hidden; on the container). What we need is anchor links that link to the ID’s of the individual slides.
Style those as you will. For the demo, I make them little tiny gray circles with the text hidden.
The JavaScript (adding navigation)
Our structure is more useful now. We simply add a few more elements we’re dealing with, add a new event we’re watching for (clicks on nav), and write a little function to deal with that event.
We know how far to animate the scroll position when a nav link is clicked from the ID on the link itself. The link might be href=”#slide-1″, which we can get “1” from easily. Then the position we need to scroll to is (1 × width of slide), so 300 in our case. We’ll store that 300 value right in the JavaScript.
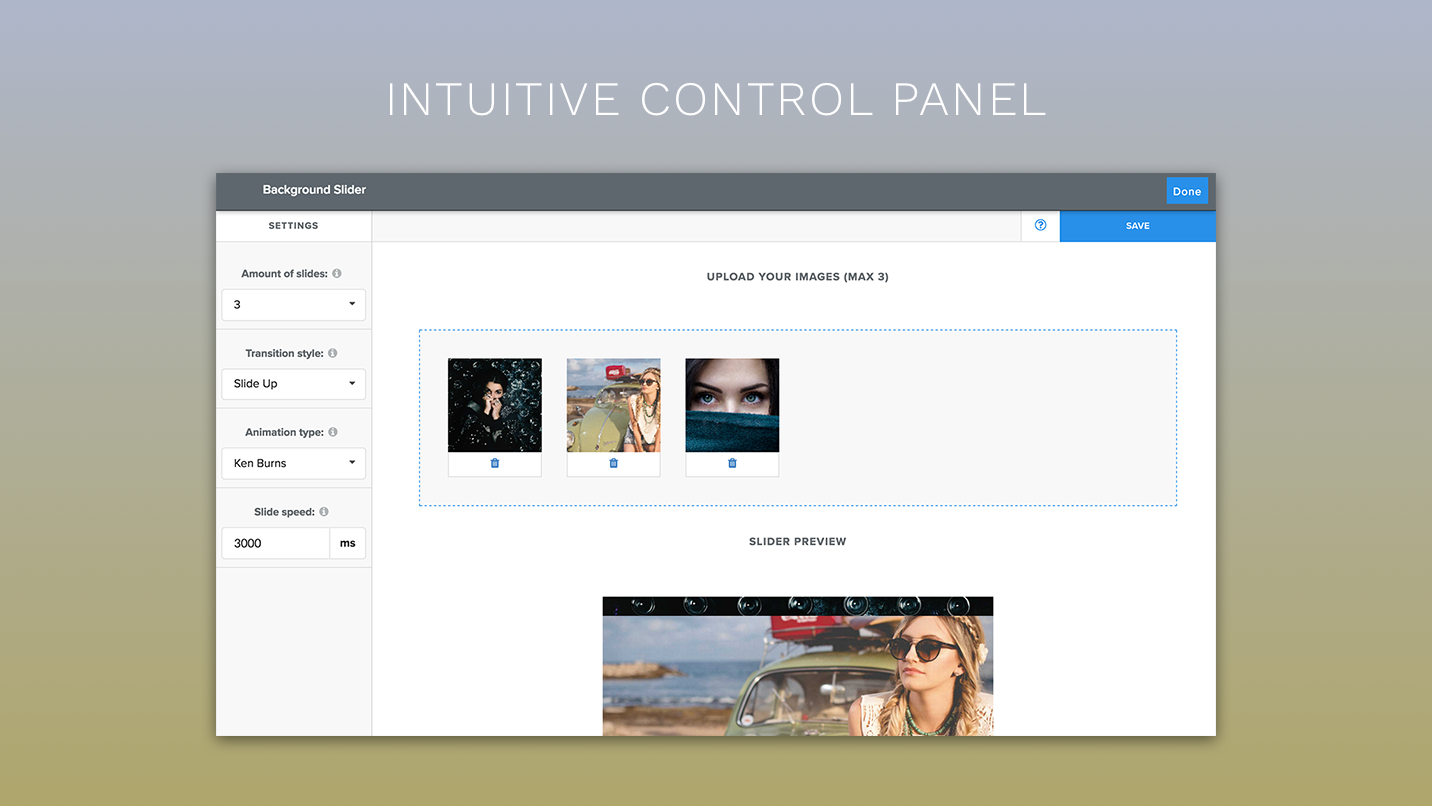
We have an “active” class on the nav links just to use in CSS to visually indicate which slide is active. We handle that by removing “active” from all links and then adding it back to the one that was clicked.
Demo!
First of all open your WOWSlider application. Then you should add images, select a transition effect... Please see another tutorials to get the detailed instructions of how to do it: tutorial 1, tutorial 2
Now let's see how to set a slider as a background of your page:
1. Set the specific options
Go to Slider -> Properties and uncheck the following options:
- Pause/play button

- Swipe Support
- Show controls on mouse over
- Show Prev/Next buttons
Background Sliderbackground Slider For Weebly Sections Free
- Show descriptions
- Show bullet navigation/Filmstrip
Set the Slider Layout to 'Full screen'
2. Publish the slider
Go to the 'Publish' tab and select the 'Publish to folder' method. Choose the folder where you want to save the slider.
Click on the 'Publish' button at the bottom of this window.
3. Copy the generated folders
Open the folder where you have just published the slider. Copy the 'data1' and 'engine1' folders and paste them in your website's folder.
4. Embed the code to your web page
Now open the generated 'wowslider-howto.html' page and copy a code for the HEAD section.
Paste it in the HEAD section of your web page.
Background Sliderbackground Slider For Weebly Sections List
Go back to the 'wowslider-howto.html' file and copy a code for the BODY section.
Paste it in the end of your website's BODY section.
Background Sliderbackground Slider For Weebly Sections Templates
5. Create a new file
Now Create the 'ws-bg.css' file in your website's folder with the following code:
6. Add a link to the created file after the HEAD section of your slider.
7. Put the content of your page into the <DIV> element with the 'content' class:
Background Sliderbackground Slider For Weebly Sections Step By Step
Now you have a slider as a background of your web page!
