Format external hard drive with third party software AOMEI Partition Assistant Standard is a great free partition format tool that allows you to format external hard drive to Ext2, Ext3, Ext4, FAT32, NTFS, exFAT, etc. It supports Windows 10/8/7/Vista/XP, both 32 and 64 bit. It’s simply a disk layout that a Mac computer uses. You can buy an external hard drive already formatted as HSF+ or take a few minutes and make it that way yourself. You can find out how. Take a look at my post on formatting here by clicking on the link. And follow the short steps to creating a Mac OS Extended (Journaled) file system.
Make your hard disk or USB flash drive compatible to both Mac and Windows PCs using this easy step by step guide.
The irony is that, by default, Windows and Mac use different file systems. While Windows uses NTFS file system, Mac hard drives are formatted with HFS file system. And they are incompatible with each other! Now, the question is how to make hard drive compatible with Mac and PCs?
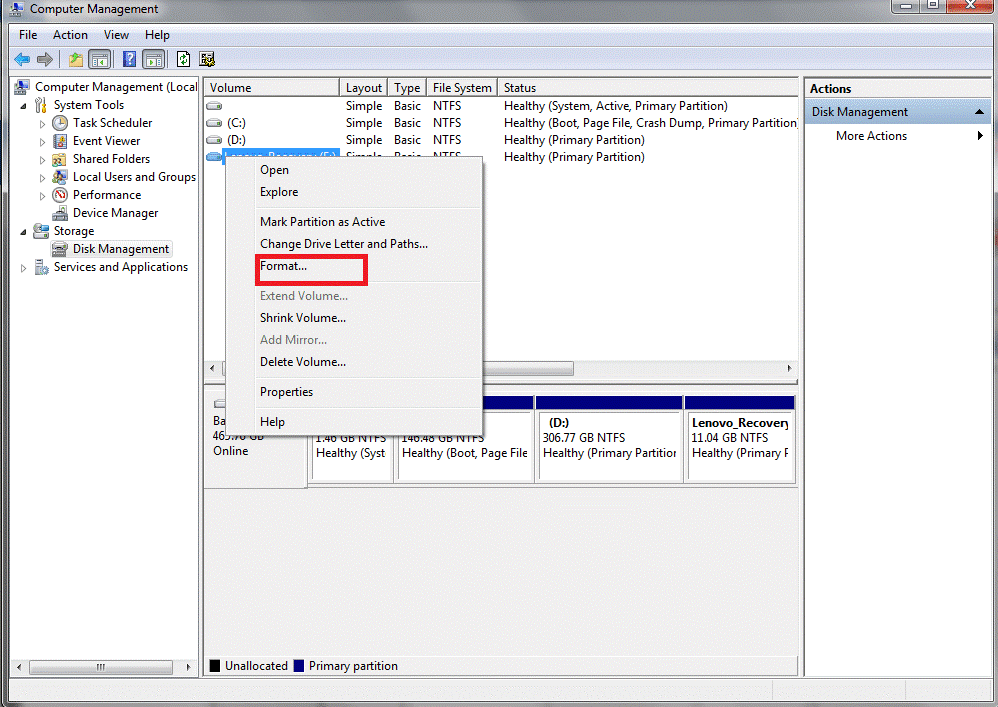
Well, you can format the drive and make it as excellent cross-platform compatible to work with both Windows and Mac. This is not a difficult task at all. And if you are going to use Mac and Windows PC frequently, you will find this as very useful as any data, files, media files stored on the drive can be easily accessible from any operating system. It is just a matter of few minutes to do this. In this article, we are going to introduce you with the entire process in few simple guidelines.
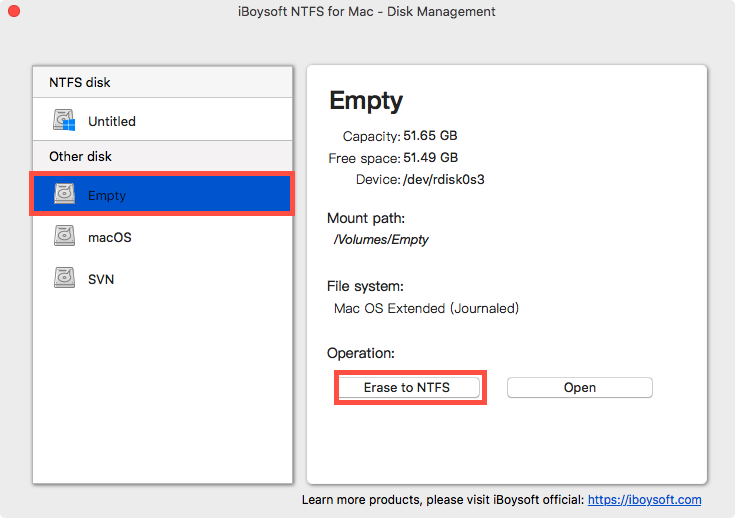

How To Format External Hard Disk For Mac And Pc
How to Format a Drive for Mac and Windows PC Compatibility?
You can format any hard drive, flash drive, SSD, USB drive, that is accepted by both a Mac and Windows machine. And it is recommended to carry out the entire process on Mac OS X
- Open Disk Utility
- Attach the drive you wish to format for dual compatibility to the Mac
- Click the drive name on the left side list in Disk Utility, and then click the Erase tab
- Then click the pulldown menu alongside Format and select MS-DOS (FAT)
- Give the drive a name(optional) and click the Erase button to format the drive
When you want to use your drive with older versions of Windows, you may also need to set the partition scheme to Master Boot Record (MBR) for full Windows compatibility:
- Click the drive, then select Partition tab
- From the Partition Layout dropdown menu, select 1 Partition
- Click Options and choose Master Boot Record as the partition type, then click OK and Apply
“Drives format very quickly, though the total time taken will depend on the size of the drive. Remember, formatting a drive erases all data contained on it so back up important files before proceeding. In the event of not having backups, then you can recover formatted external hard drive data using a reliable Mac Hard drive recovery software. Remo Recover for Mac is recommended here.”
Hard drive can be formatted using both FAT32 and exFAT. Which one is better? FAT32 or exFAT?
Once you have done with formatting, the drive will be compatible to be read and written to on both a Mac and PC, and the resulting FAT file system is compatible with all versions of Mac OS X, and Windows, including Windows 10, it’s one of the most widely recognized and usable file system formats.
This widespread compatibility makes FAT an ideal file system to use for external hard drives that are intended for use in environments with multiple operating systems.
One of the limitations of using FAT32 is the file size limit, which limits files on the drive to being 4GB in size or less. If you require single files to be larger than 4GB, use exFAT instead, though you will lose some compatibility with older versions of Mac OS X and Windows.
Why can’t you use NTFS on Mac?
The NTFS file system is another option to use for Windows formatted drives and volumes, but it has limited compatibility with Mac OS by default. Mac users can mount and read NTFS formatted Windows drives, making NTFS compatible with the Mac on the reading and mounting front, but writing to an NTFS drive requires using either third party software or enabling NTFS write support on the Mac using an experimental functionality bundled on the Mac. So if you want to do heavy file sharing between Mac and Windows with a lot of reading and writing, it is better to format a drive as FAT32 as discussed above.
However, backup any data on the external hard drive you want to keep on another device before formatting. Formatting a hard drive will erase all data that’s stored on it. Both Windows and Mac OS X allow you to adjust the size of the format partitions on external hard drives. Set the number to the maximum to use the entire drive in a single partition. FAT32 formatted drives also work for PC and Mac sharing, in particular with older versions of both operating systems. However, Microsoft recommends against using FAT32 whenever possible in favor of exFAT.
How to format an external hard drive or USB flash on a Mac computer?
With technology growth, use of data storage formats such as CDs and DVDs are on the decline, but physical storage remains useful, especially if you do not have an Internet connection or file sizes are large. In these circumstances, external hard drives help, but unfortunately these are not always reliable. Apple products are usually able to read Windows-based formats such as MSDOS, FAT, FAT32, ExFat, and NTFS. In most cases, however, Mac machines can only read these formats and are unable to write or change data.
The best way to solve this issue is to reformat your external drive. Changing an external drive or USB flash key format is useful if you are planing to use the device only with Apple products, and especially if you wish to store a Time Machine backup file or create a bootable drive. These are not the only reasons to format your drives - they can often show less space than is actually available or require cleaning of junk files. By formatting your external drive, you also can choose an encrypted file system, which decreases the chance of data or file theft. In this article, we describe recommended file system formats for Mac computers and how to perform a reformat.
Table of Contents:
It is recommended to run a free scan with Malwarebytes - a tool to detect malware and fix computer errors. You will need to purchase the full version to remove infections and eliminate computer errors. Free trial available.
How to format an external drive using disk utility?
Format External Hard Drive For Mac And Pc 2019
Formatting an external hard drive or USB flash key is straightforward. Note: before you start formatting, bear in mind that all data from the drive will be erased, so ensure you have made a copy of your data. Once you have the copy, follow the guide below.
First, connect the drive to the Mac and launch Disk utility, which is under Utilities located within Applications. Find your drive in the left sidebar of the Disk Utilities window, select it, and click the Erase button.
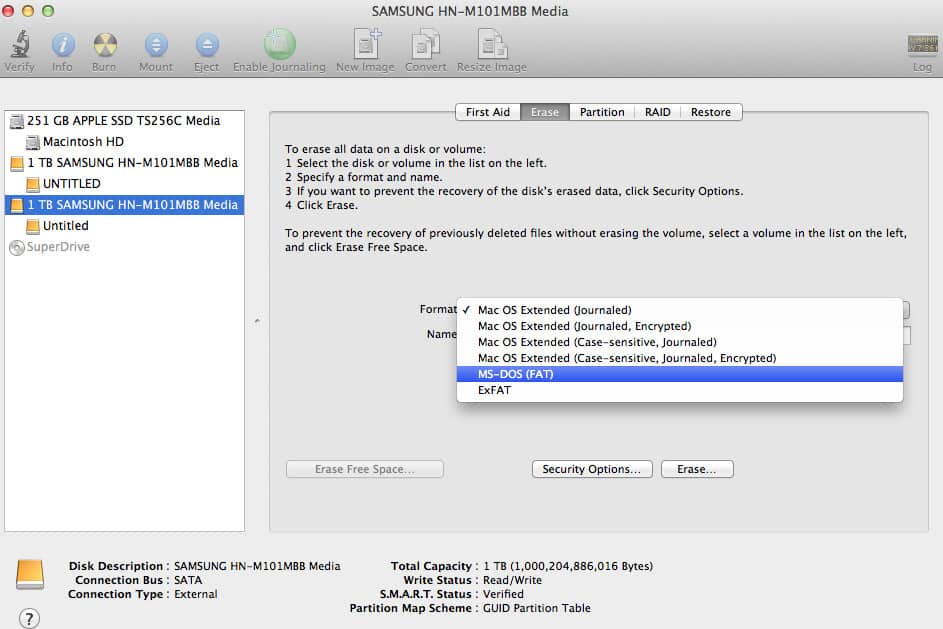
In the pop-up window, choose a format from the drop-down menu. We recommend Mac OS Extended (Journaled). In the second line, enter your drive name or leave it unchanged.
Click the Erase button to confirm the formatting process. The duration of the process depends on the size of the drive and amount of data contained on it. When complete, the external drive or USB flash key will be empty, fully compatible with Mac OS, and ready for work.
If you are still experiencing problems with your external drive, look for a possible solution in this article, in which we describe the most frequent issues when using external drives.
Video Showing how to format external hard drives on a Mac:
