To view timestamps in the Messages app for macOS, first launch the app and open an active conversation with one or more of your contacts. As a starting point, the Messages app does provide timestamps at the top of new conversations or if a significant period of time has elapsed between messages with the same contact. How to check the timestamp of messages in Mac OS Open Messaging on a Mac, if you haven’t already, and go to any conversation (or start a new one if you don’t have one and just want to try this) Hover over any chat bubble for a second or two to see a small pop-up contextual item that tells you the date and time the message was sent or received. How to view timestamps in messages for mac.
The Photolemur 2.2 for Mac is powerful image processing software that scans images and automatically corrects any issues and improves the color brightness just in few clicks. Photolemur 2.2 for Mac Review Photolemur 2.2 for Mac is wonderful image processing software that has the ability to correct any issues automatically. Photolemur v2.2.0 (Mac OSX) RELEASE INFO: Photolemur v2.2.0 (Mac OSX) 175 MB. Innovative user-centered interface puts all the focus on your images, and doesn’t confuse you with complex sliders. Sleek & sharp on the outside, Photolemur houses the most advanced image processing technology on the inside. And with 2.2, you have full control. How to download and install Photolemur Activating Photolemur license. Using Photolemur as a standalone app. Importing photos to Photolemur Processing a single image in Photolemur Batch processing Using Face enhancement and Eyes enlargement Using Styles Exporting photos in Photolemur Photolemur export: advanced settings Automatic lens correction. Mac 10.11 Support. Photolemur now supports Mac 10.11 OS. Lightroom for Windows plugin. With 2.1.0 version the app works as a plugin to the Lightroom software. Download Photolemur v 2.1.0 for Mac. Requires Mac OS X 10.11 or newer. Requires Windows OS 8 or newer.  Photolemur for Mac can automatically enhance the sky, image coloring, foliage, and more. Photolemur for Mac is a completely automated tool and provides no 'DIY' editing features. Photolemur for Mac is a great tool for batch enhancing images, add multiple images and let it do its thing.
Photolemur for Mac can automatically enhance the sky, image coloring, foliage, and more. Photolemur for Mac is a completely automated tool and provides no 'DIY' editing features. Photolemur for Mac is a great tool for batch enhancing images, add multiple images and let it do its thing.
- Disk Utility Tool For Windows To Format Usb In Mac Download
- Disk Utility Tool For Windows To Format Usb In Macbook Air
- Disk Utility Tool For Windows To Format Usb In Macbook Pro
- Disk Utility Tool For Windows To Format Usb In Mac Os
Nowadays, when you buy a USB drive, you can use it right out of the box with your Mac. However, unless it’s been designed for use with a Mac, it won’t be formatted using macOS’ preferred file system (either Mac OS Extended or APFS, depending on which version of macOS you’re running).
To use it: Connect the flash drive that you want to format. Go to Applications and Utilities and launch Disk Utility. The application will appear on the screen, and you will see the main window, with a list of available storage devices on the left and various disk management options on the right. Windows FAT32 USB Drive in Mac Click on the “Erase” button on “Disk Utility” and choose the format as either APFS or Mac OS Extended. In most cases, your Mac will show the supported format by default and you don’t need to change it. On older Mac, you will see an additional scheme option, choose “GUID Partition Map”.
That’s because most of the computers in the world run Windows, and Windows uses a different file system, usually one known as Fat32. Drives formatted as Fat32 can be read from and written to by macOS, but it’s not optimal and you’re more likely to run into problems than if you use macOS’ native format. So, if you’ve bought a USB drive that’s formatted as Fat32, or any other format other than Mac OS Extended (also known as HFS+) or APFS, here’s how to format a USB drive on Mac. It’s exactly the same procedure if you need to reformat a flash drive on a Mac.
Your best bet then is to install Windows 10 onto your Mac itself and use Microsoft’s Media Creation Tool or a third-party utility such as Rufus to create a compatible bootable Windows 10 USB stick. Dilum Senevirathne is a freelance tech writer and blogger with three years of experience writing for online technology publications. Step 4: Format your USB Drive to work with Windows. Next format your USB drive to Windows FAT32 format. This is a format that Windows 10 will recognize. Note that you should replace the disk2 with the name of the your drive from step 3 if it wasn't disk2. (It may be disk3 or disk4). Run this command using the correct disk number for your USB.
How to format a USB drive on a Mac
1. Plug the drive into a USB socket (if you have a recent MacBook or MacBook Pro that only has USB-C connectors, you’ll need a USB-C to USB-A adaptor).
2. Open a new Finder window and click on the drive. Make sure it has no files on it that you need. The process of reformatting it will wipe all the data from it.
3. Once you’ve copied any files you need from the USB drive to your Mac, go to Applications>Utilities and double-click on Disk Utility.
4. Click on the USB drive in the sidebar and then choose Erase from the toolbar at the top of the window.
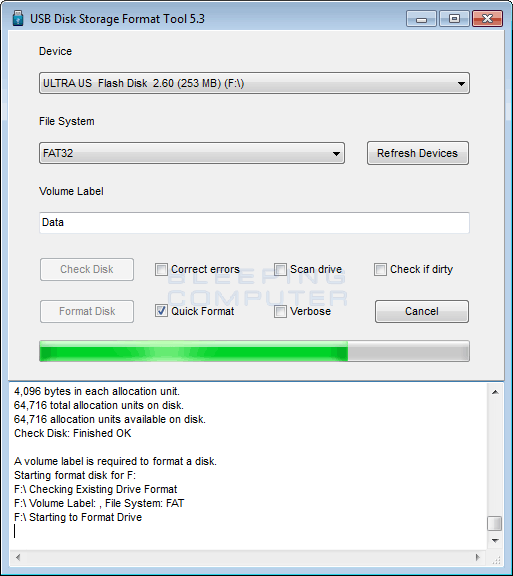
5. In the window that drops down type a name for the formatted drive in the box next to Name.
6. Choose a format from the dropdown menu.
7. If you have previously stored sensitive data on the drive, click the Security tab.
8. Choose a security level using the slider. The further to the right you move the slider, the more ‘passes’ the erase tool will make and the more securely files will be deleted. However, it also increases the time it takes to format the drive quite considerably.
9. Click Ok then click Erase.
Tip: You don’t need to erase a whole drive to delete files securely. If you have confidential files or sensitive data you need to remove from your Mac completely, you should use CleanMyMac’s File Shredder. It’s specifically designed to securely delete sensitive data and will render it unrecoverable. You can download CleanMyMac X for free here.
Which format to choose?
If your Mac is running macOS High Sierra or later, you have two options for file formats: APFS and Mac OS Extended. Which should you choose? The key point is that disks formatted as APFS won’t be recognized by Macs running versions of macOS older than High Sierra. So if you think you might need to plug the USB drive into a Mac running an older version of macOS, format it as Mac OS Extended.
APFS is optimized for SSD (solid state drive) such as flash drives, so if you reformat a flash drive on a Mac, you should definitely choose APFS (unless you plan to use it with a pre-High Sierra Mac, of course). Even on hard drives, however, APFS is faster and more reliable than Mac OS Extended.
Finally, if you plan to use the USB drive as a destination for Time Machine backups, choose Mac OS Extended. Time Machine can’t currently back up to an APFS disk and if you select one for use with Time Machine, it will offer to reformat it as Mac OS Extended. You can, however, backup an APFS formatted disk to a Mac OS Extended Time Machine drive.
How to format a USB drive to FAT32 on a Mac
The main reason for formatting a USB drive as Fat32 on a Mac is that you want to be able to use the drive on a Windows PC, as well as a Mac — perhaps to transfer files between the two machines. You may also be preparing the drive for use as, say, a storage device for a media player or to record TV programmes on a TV with a USB port.
The fact that Fat32 can be read from and written to on both Mac and Windows makes it very versatile. However, there is a significant limitation — individual files have a maximum size of 4GB. So, if you’re using the USB drive to store large video files, you may run into trouble. There is a solution, however, exFAT. Unlike FAT32, exFAT doesn’t have a maximum file limit. Better still, it can be read from and written to on any Mac running Mac OS X Snow Leopard or later and on Windows.
To format a USB drive in FAT32 or exFAT:
1. Plug the USB drive into your Mac.
2. Go to Applications>Utilities and launch Disk Utility.
3. Click on the USB drive in the sidebar in Disk Utility.
4. Click Erase in the Disk Utility toolbar.
5. Type in a name for the formatted disk.
Disk Utility Tool For Windows To Format Usb In Mac Download
6. Click on the Format menu and choose either MS-DOS (FAT32) or ExFAT.
7. Click Erase.
Your USB drive will now be erased and re-formatted as either FAT32 or ExFAT, depending on the format you chose in step 6.
How to manage your drives easily
If you look for a quick and easy way to manage your drives, try using CleanMyDrive 2. With its help, you can drag-and-drop files directly to any drive, clean hidden junk from external drives, and check disk stats. It works for all drives, including USB drives, SSD, SD cards, external hard drives. All the drives will be at hand in the menu bar, so you can get to see types of drives you have and manage them easily. CleanMyDrive is absolutely free to use, so download it on the Mac App Store and enjoy!
It’s very easy to format a USB drive on a Mac using Disk Utility. There are a couple of things you should keep in mind, however. The first is that when you format and disk, you will erase all the data currently on it. So if you need that data, make sure you copy it onto another disk before you start. Secondly, there are several formats to choose from, each with advantages and disadvantage. Use the guide above to help you decide which is right for you.
These might also interest you:
- Products ▼
- For Windows
- Android Manager for Win
- Android Data Recovery
- Phone Transfer for Win
- Android Root Pro
- For Mac
- Android Manager for Mac
- Android Data Recovery Mac
- Phone Transfer for Mac
- More >>>
Why do you need a Windows 10 Bootable USB? Bootable USB drive is meant to make life easy for anyone involved with Windows repairs, installations and other tasks. Now that there are more than 700 million computers and mobile devices running Windows 10, a bootable disk will help a lot of system administrators save a lot of time when troubleshooting issues or doing reinstallations and clean installs.
The biggest advantages of having a Windows 10 bootable USB are portability and convenience. Since such a disk will contain the Windows preinstallation environment or WinPE required to boot the device, it can be used in cases where the computer is disabled, hard drives corrupted and many other scenarios. Having it on a disk means not having to create an installer each time you need it. Just create the bootable USB or disk once and use it for any Windows 10 repair or recovery problems, including doing clean installs or reinstallations.
Part 1: Why Creating Windows 10 Bootable USB So Hard on Mac?
Unfortunately, for Mac users, it can pose a problem because boot disks typically contain ISO disk image files that carry the necessary boot information for a Windows 10 installation. Since Mac does not natively support ISO (their own format for disk images is DMG), you need a special utility to burn an ISO to USB disk. Your bootable disk or drive can't be created on a Mac unless you're familiar with Boot Camp Assistant or a similar utility that will allow you to create a USB installer for Windows 10. How do you overcome this challenge?
Part 2: Create Bootable Windows 10 USB with Mac Disk Utility (Only for OS X High Serria Below)
Disk Utility is a built-in app made by Apple official. It is the stock tool to burn, erase, format and convert image files like .iso or .dmg. However, this option was removed from macOS High Serrira and Mojave. If this was the case, please move to Part 2, which supports all major Mac OS X and macOS versions.
To make a bootable installation USB with Disk Utility, the first step is to open it from Launchpad. You will not see the app icon directly. Instead, it is groupped in 'Other' folder in Launchpad. Click the Disk Utility app icon and insert a USB flash drive into the Mac.
Now, right click on the USB name on the left sidebar and erase the drive with MS-DOS (FAT) from the pop-up window. This action will delete all data on the USB so make sure backing up the data first. After that, drag and drop the Windows installation iso file to the user interface and the app starts to write ISO files to that USB. This takes approximately 30 minutes to complete.
Part 3: Best Way to Create Windows 10/8/7 Bootable USB on Mac
The best recommended approach is to take the help of a user-friendly application like ISO Burner for Mac. It is the most appropriate software for this requirement because it allows you to handle ISO on Mac as if they were native files. All you need to do is download and install the application, then get the correct ISO file from Microsoft and burn it to a USB flash drive with ISO Burner.
This utility has a 98% success rate for burning ISO files to disks and drives. If you have any experience creating Windows installer disks, you'll know that the typical success rate is quite low. That means wasted time because of repeated attempts to create a boot disk that actually works. And that's not all. ISO Burner also has a suite of other tools to manage ISO files. You can edit them, add or remove files, copy a disk to an ISO image and even rename the file. It is an extremely versatile and reliable utility for Mac, and it boasts a smooth and clean interface that is very user-friendly even if you have no experience working with ISO disk images.
Disk Utility Tool For Windows To Format Usb In Macbook Air
Step 1 Install ISO Burner on Mac
Install ISO Burner on your Mac. You can download the file from the above link. Once installed, you will need the Windows 10 ISO. Make sure you get the appropriate version from Microsoft's downloads page for Windows 10.
Launch the program and click on the section that says Burn. You will also see other functions like Extract, Create, Edit and Copy Disc. We'll talk about those in a bit. For now, after clicking Burn, you will see a new window with burning options for USB and DVD/CD. This flexibility is one of the best features of ISO Burner.
Step 2 Add Windows Install ISO Image
Insert an USB stick with sufficient space to hold a Windows 10 installation file. The medium will be automatically detected by the software and prepared for the burn. Select the ISO file by clicking the Browse button against the ISO Image field. Next, select the appropriate boot scheme and file system. If you're not sure, leave it in default.
Step 3 Create Bootable Windows 10 USB on Mac
Finally, click on Burn, and your bootable USB for Windows 10 will be created in a few moments. This will be a 100% working copy that you can then use for whatever installation, repair or recovery purpose you require.
Androidphonesoft ISO Burner is one of the greatest apps available on Mac for creating bootable Windows 10 USB. Many of the other tools are not working on latest macOS High Serria or Mojave. But ISO Burner does support the latest macOS.
Part 4: Create Bootable Windows 10/8/7 USB without Bootcamp
One of the reasons why I love Apple product is that it always license carefully to client's advice. There are millions of Mac users still having the need to run Windows app on their Mac computer. You had to buy additional and expensive app to achive this but now it is fully possible for free.
Disk Utility Tool For Windows To Format Usb In Macbook Pro
Boot Camp Assistant, formly Bootcamp, is the official app to make Windows 10 bootable USB on Mac. Simply open the app and follow the prompted instructions to complete the task. Wait, why you are not recommending Bootcamp as subtitle says?
Basically, Boot Camp is just a minimal prototype product. The bootable USB created by Bootcamp can be only used on Mac computer for dual boot. The USB not being recognized on Windows 10 computer so it is uselessly if you want to use it on a Windows computer. In addition, the burning process is extremely slow. It took me waiting for 1 hours to get the disk. Instead, it only takes about 15 minutes for ISO Burner.
Summary
All it takes is a couple of clicks to get a bootable USB burned on your Mac. Boot Camp Assistant is one of the alternatives, but it's a tedious process and not very easy to execute if you don't have the right experience. With ISO Burner, you not only get a native ISO experience on Mac, but a convenient suite of tools for extracting the contents of an ISO, removing or adding files without having to mount it as a virtual drive, saving specific content directly to your computer and so on. Not many tools can provide you with the convenience, flexibility and reliability that ISO Burner offers, which is why it is one of the most important Mac tools to add to your arsenal of applications.
Related Articles
- Windows 10 Password Crack | Remove Windows Admin Password | Change Windows Password | Bootable Windows USB | ISO to USB Tool | Create Windows Reset Disk | Burn ISO to CD | Create Windows Reset Disk | More>>>
Disk Utility Tool For Windows To Format Usb In Mac Os
