Notability is an iPad app that is used for note taking and assignments in class. Sometimes, you will need to remove and redownload Notability if there is a problem with the app or the device. This can cause you to lose all of your saved notes if they are not backed up properly. This guide explains how to backup Notability to multiple sources, and how to restore your notes if needed.
Backing Up Notes
Go to Notability Preferences (from the Notability menu at the top of your screen). Then select either Dropbox or Google Drive, and the file format. Your notes will automatically backup to a Notability folder in the service you choose. ICloud syncs your notes across Mac, iPhone, and iPad. Notability is optimized for Mac: Quickly create notes by dragging documents, photos, or audio recordings from the desktop and dropping onto the library. Enhance notes by dragging photos, audio recordings, and PDFs from the desktop and dropping onto a note. Get more done with smart keyboard shortcuts. Notability is an app that lets you record information in a wide variety of formats - photos, drawings, text, handwriting, recording. It has a wide variety of functions and could be a great option.
iCloud Backup
This is my review and walkthrough of Notability for iOS and MacOS. It's a fantastic note-taking app, perfect when paired with iPad Pro and Apple Pencil!
The best way to ensure that all of your notes are stored safely is to back up your notes to iCloud. Please follow these instructions if your iPad is not signed into iCloud: How to Sign In to iCloud on iPad.
Follow these steps to set up iCloud backup for Notability:
1. Open Notability, and tap on the Settings button in the lower left-hand corner.
2. Tap on the iCloud tab.
3. Switch iCloud to ON.
Notability For Mac Manual Pdf
4. A message will pop up on the screen explaining that your notes are being moved to iCloud. Tap “OK” to begin the transfer.
5. An image of a cloud with a spinning circle will appear.
Notability For Mac Manual User
6. When the cloud disappears, you may Close the settings page.
7. Your notes will continue to download in the background. This could take a while depending on how many notes you have.
Your notes will now automatically sync with iCloud. Any changes made to existing notes, or new notes that are created, will be saved to iCloud. Please note that any notes that you delete will also be removed from iCloud.
Google Drive Backup
Google Drive is a secondary backup solution. Notes are not as easily restored from Google Drive, but it does offer an archived backup that could help restore previously deleted notes that are no longer on iCloud. Follow these steps to set up Google Drive backup for Notability:
1. Open Notability, and tap on the Settings button in the lower left-hand corner.
2. Tap on Manage Accounts, then tap on the Log In button next to Google Drive.
Notability For Mac Manual Download
3. On the next screen, enter your Glenbard email address. Tap Next.
4. Enter your password for Google Drive. Tap Next.
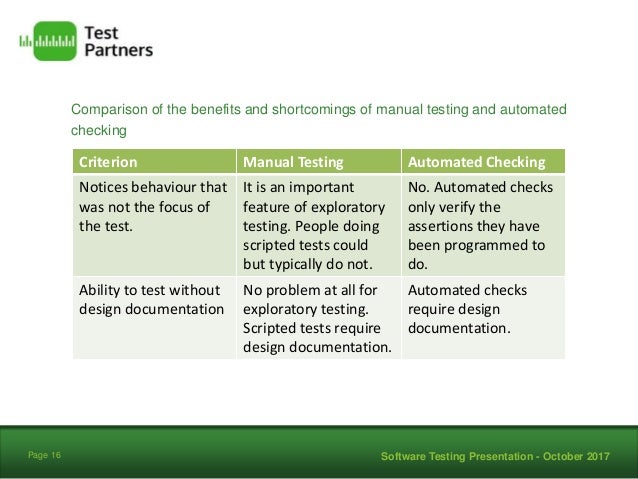
5. Tap the Allow button to give Notability access to save notes in your Google Drive.
6. You will be brought back to the Settings page, and Google Drive should now say Log Out to indicate that you are signed in.
7. Tap on the Auto-Backup tab, then tap on Google Drive.
8. Tap on the blue Settings button next to Google Drive.
9. Keep the Destination as “/Notability/.”
10. Change the Format to Note.
11. You may change which subjects are backed up, however, it is best to have them all backed up.
12. Return to the Settings page and Close the page.
You will periodically see a small circle in the lower left-hand corner next to the words “Backing Up…” This indicates that Notability is currently backing up notes to Google Drive.
Restoring Notes
iCloud Restore
Please follow these instructions if your iPad is not signed into iCloud: How to Sign In to iCloud on iPad.
Repeat the process above for iCloud Backup. Your saved notes will begin to download after turning on iCloud Backup. This will also restore your Subjects.
Google Drive Restore
Unfiled Notes
Follow these steps to restore Unfiled Notes from Google Drive:
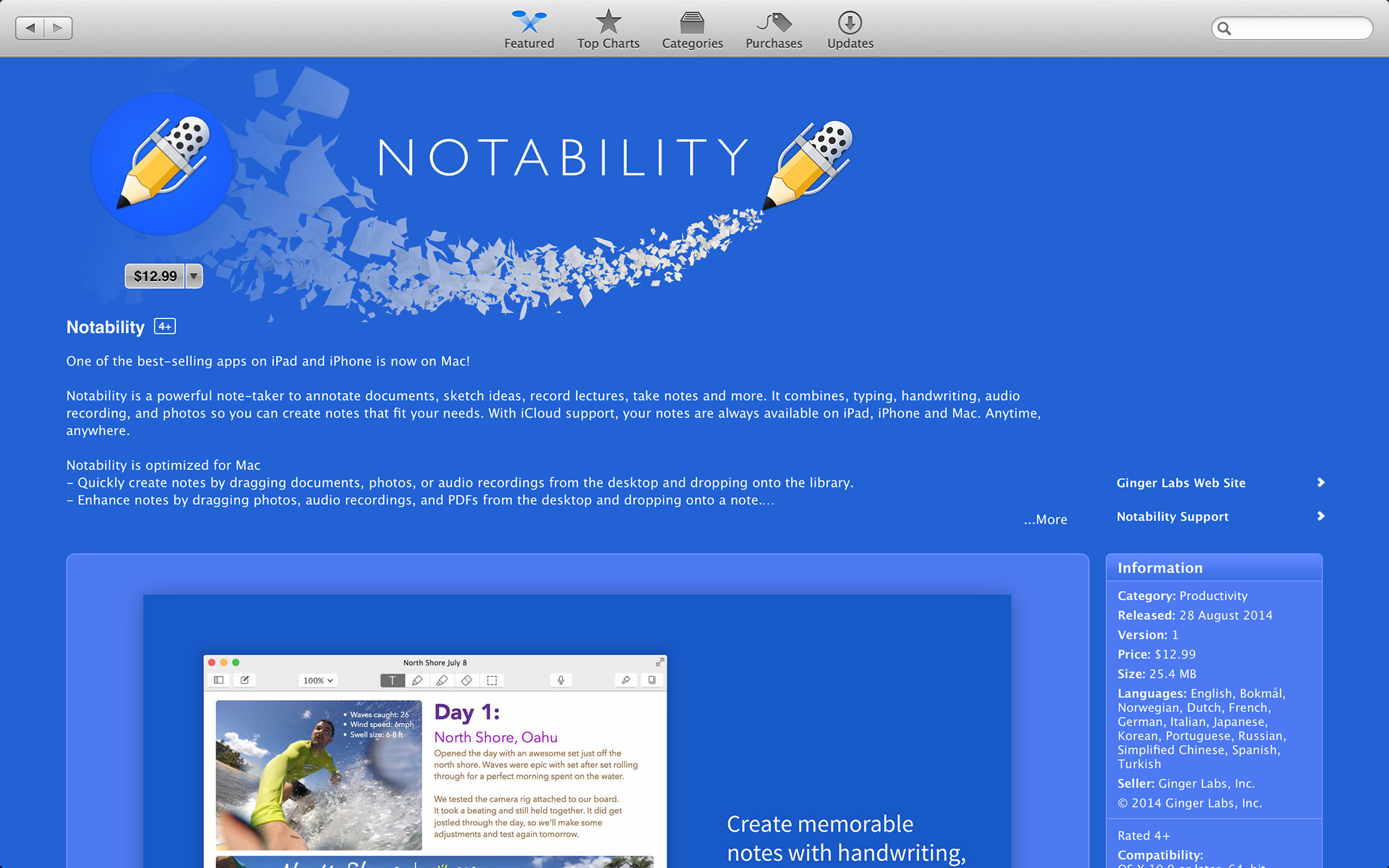
1. Open Notability, then tap on the Import button in the top right-hand corner.
2. Tap on Google Drive. You will be asked to sign in to Google Drive if you are not signed in already.
3. The contents of your Google Drive will appear on the screen.
4. Tap on the Notability folder.
Notability
5. You will see all of your Unfiled Notes, plus your Subjects organized in folders.
6. To import all of your Unfiled Notes, tap on Import All. Tap on individual notes to import only the ones you desire.
Subjects
You cannot import entire Subjects directly from Google Drive. Follow these steps to restore the notes inside of each subject:
1. Open Notability, then tap on the Subject you wish to import to, or create a new Subject.
2. Tap on the Import button in the top right-hand corner.
How to view timestamps in messages for mac. 3. Tap on Google Drive. You will be asked to log in to Google Drive if you are not already.
4. The contents of your Google Drive will appear on the screen.
Notability For Mac Manual Downloads
5. Tap on the Notability folder.
Notability For The Mac
6. Tap on the Subject that you wish to import.
7. Tap Import All to import all of the notes from that subject. You may also tap on individual notes to import only the ones you desire.
8. Repeat this process for all remaining Subjects that you wish to restore. Remember to Close the Import screen and tap on a different Subject before restoring more notes. Repeat steps 1-7 to restore all of your needed Subjects.
